
7.7
根据实际情况选择连接打印机设备
理光Connector软件是理光打印机设备连接工具的app,通过NFC、低功耗蓝牙、二维码或MFP的IP地址就可以注册RICOH多功能打印机,以便用户快速的访问RICOH多功能打印机(MFP)或投影仪,将打印机手机连接起来后就能快速的打印照片、本地文件夹、电子邮件等,用户更加方便的操作。
一、如何连接RICOH理光打印机设备
1、打开app主界面,切换到【MFP/打印机】界面,点击“使用NFC连接”。
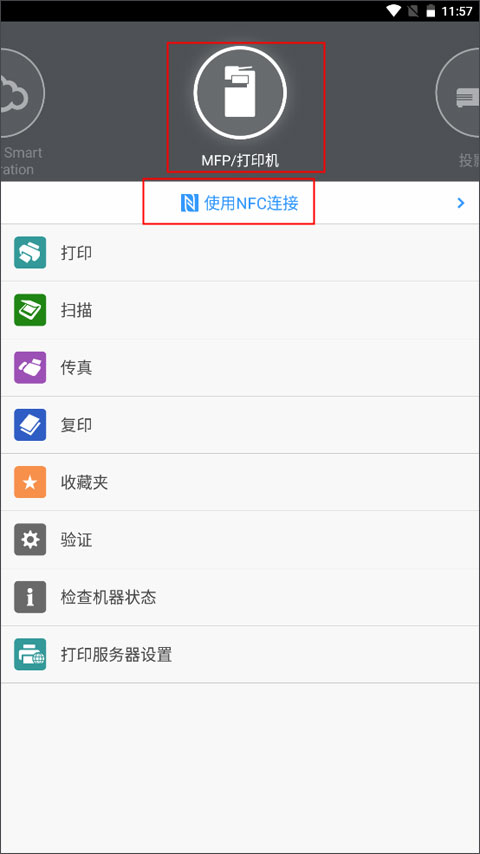
2、有以下几种连接打印机的方式,以使用NFC连接为例,点击下方的添加机器。
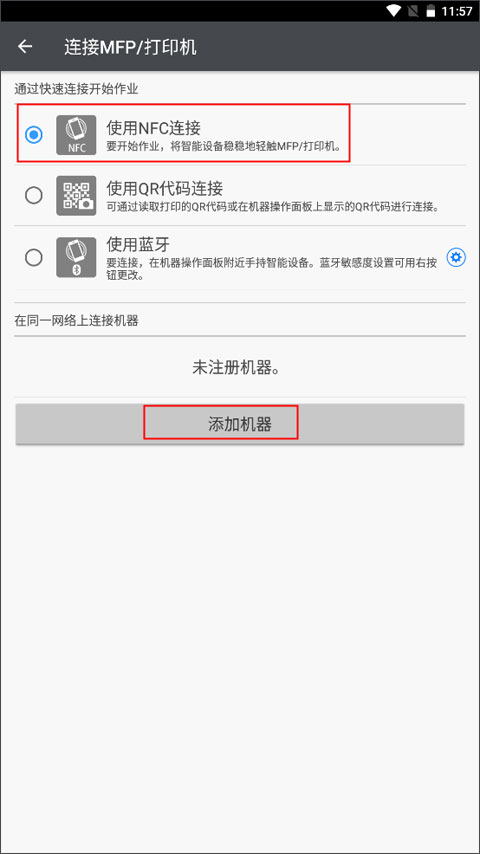
3、页面弹出了几种添加机器的具体方式,点击用NFC添加。
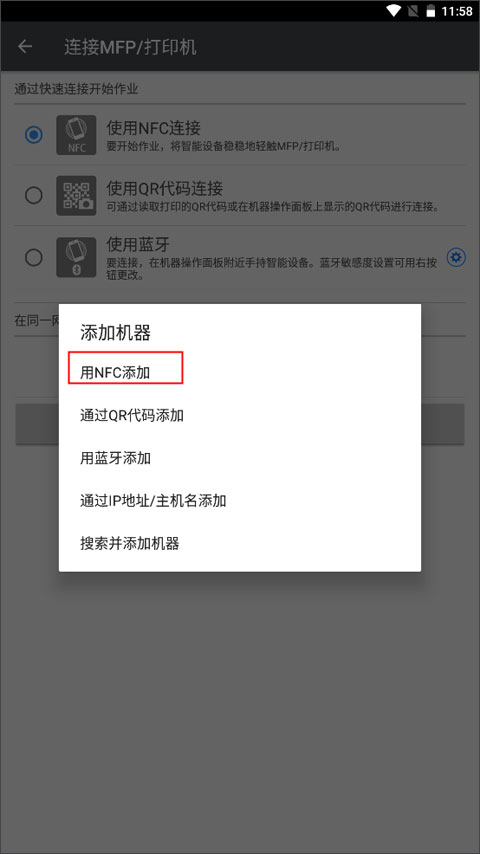
4、开始添加机器时,需要安装设备证书,并配置SSL/TLS加密模式。如果内联网上的接入点不可用,请配置机器内置的接入点功能。如果是NFC的方式添加,需要固定NFC标签、将网络设置写入NFC标签中,完成初始设置。
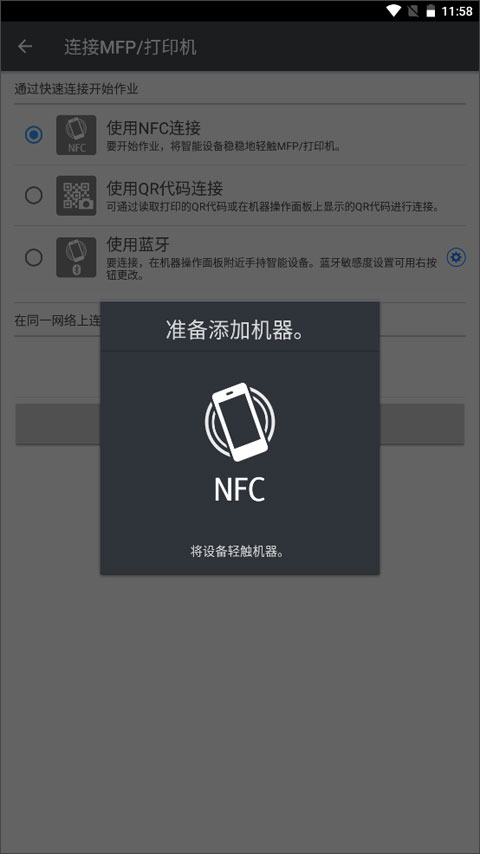
二、理光打印机手机app客户端怎么将网络设置写入到NFC标签中
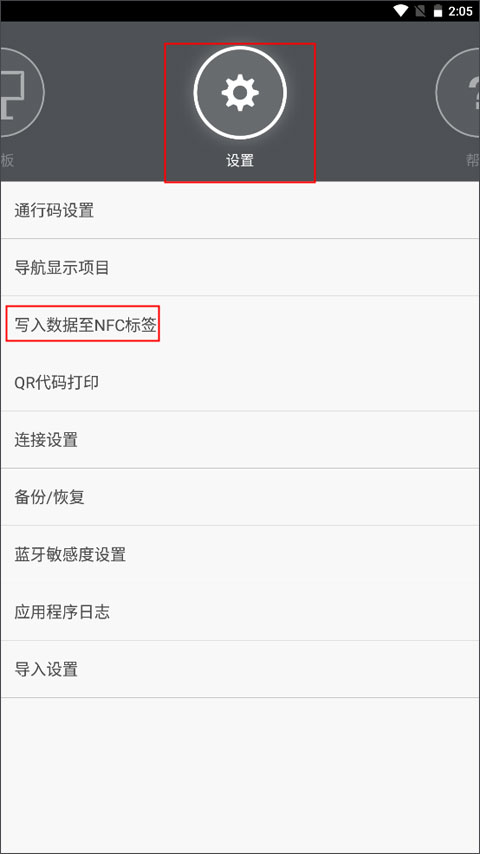
将NFC标签贴到机器上,并将机器的网络和验证信息写入到标签。
重要信息:对于配备NFC的型号,管理员无需在NFC标签上输入值。
1、将网络设置写入到机器的NFC标签
重要信息:
在设备上启用管理员验证时,将网络设置写入到NFC标签必须由管理员执行将网络设置写入到NFC标签的操作。
在将网络设置写入到粘贴在Smart Operation Panel上的NFC标签时,请在使用智能设备轻触NFC标签时不要碰到Smart Operation Panel,以防损坏Smart OperationPanel屏幕。
(1)启用智能设备的Wi-Fi连接,并连到机器所连接的网络。
(2)以机器管理员身份从Smart Operation Panel登录。
(3)在Smart Operation Panel上开启[Smart Device Connector],按设置按钮。
(4)对于能够在Smart Operation Panel上使用无线直连功能的用户,请选择[允许访客使用]复选框。
(5)使用蓝牙连接机器或使用智能设备进行认证时,请选择[允许Bluetooth连接]。
(6)如果使用HTTPS连接,请选择[使用HTTPS连接]。
(7)按[退出]。Smart Operation Panel上出现二维码。请在智能设备上执行步骤8和之后的步骤。
(8)在RICOH Smart Device Connector的菜单上,向左或向右滑动以选择[设置]。
(9)轻按[写入数据至NFC标签]。
(10)轻按[MFP/打印机]。
(11)轻按[写入数据至NFC标签]。
(12)轻按[下一步]。
(13)使用智能设备的摄像头扫描机器屏幕上的二维码。
(14)轻按[写入]按钮,然后使用智能设备轻触粘贴在机器上的NFC标签。
如果成功将数据写入到标签,则会出现数据写入完成画面。
注:若要查看或更改写入到NFC标签的设置信息,请轻按二维码扫描屏幕上的三点图标,然后轻按[手动配置]。根据机器设置编辑要写入NFC标签的设置信息。您可以在下列屏幕上查看机器设置:
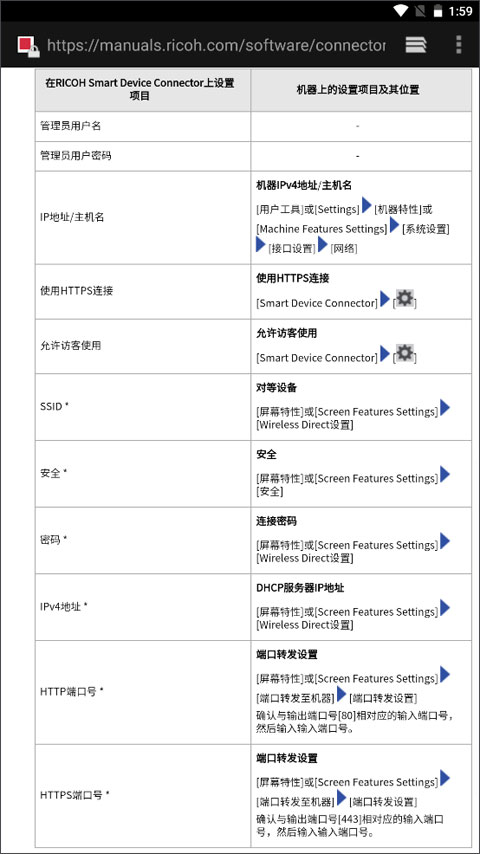
2、将网络设置写入到投影仪的NFC标签
(1)启用智能设备的Wi-Fi连接,然后连到投影仪所连接的网络。
(2)在RICOH Smart Device Connector的菜单上,向左或向右滑动以选择[设置]。
(3)轻按[QR代码打印]。
(4)轻按[下一步]。
(5)轻按[手动输入数据并打印QR代码],然后输入投影仪的管理员密码和IP地址。
如果包含投影仪IP地址和管理员密码的NFC标签可用,则可以通过读取NFC标签获取信息。
(6)如有需要,轻按[手动配置],然后输入用于写数据到NFC标签的网络信息(如SSID、安全设置和密码)。
(7)轻按[打印设置]并从MFP或打印机打印二维码。
(8)打印二维码后,在RICOH Smart Device Connector菜单上向左或向右滑动并选择[设置]。
(9)轻按[写入数据至NFC标签]。
(10)轻按[投影仪]。
(11)轻按[写入数据至NFC标签]。
(12)轻按[下一步]。
(13)使用智能设备的摄像头读取二维码。
(14)轻按[写入],然后使用智能设备轻触粘贴在投影仪上的NFC标签。
注:若要查看或更改写入到NFC标签的设置信息,请轻按二维码扫描屏幕上的三点图标,然后轻按[手动配置]。
通过将用于写入信息到NFC标签的二维码粘贴到投影仪上,用户可以从没有内置NFC读卡器的设备轻松访问投影仪。
3、将网络设置写入到白板的NFC标签
(1)在RICOH Smart Device Connector的菜单上,向左或向右滑动以选择[设置]。
(2)轻按[写入数据至NFC标签]。
(3)轻按[白板]。
(4)轻按[写入数据至NFC标签]。
(5)轻按[下一步]。
(6)轻按白板屏幕上显示的下载图标,然后轻按[使用QR代码]以在白板上显示二维码。
(7)使用智能设备的摄像头读取二维码。
(8)在[管理员用户密码]中,输入白板的管理员密码。
(9)当白板启用外部应用程序连接密码时,输入[外部应用程序连接密码]。
(10)如有需要,轻按[手动配置],然后输入用于写数据到NFC标签的网络信息(如SSID、安全设置和密码)。
(11)轻按[写入],然后使用智能设备轻触粘贴在白板上的NFC标签。
三、打印用于连接到投影仪的二维码
您可以打印包含连接到投影仪所需的全部信息的二维码。
重要信息:对于配备NFC的型号,管理员无需在NFC标签上输入值。
1、确保将智能设备和投影仪连接至同一网络。
2、在RICOH Smart Device Connector的菜单上,向左或向右滑动以选择[设置]。
3、轻按[QR代码打印]。
4、轻按[下一步]。
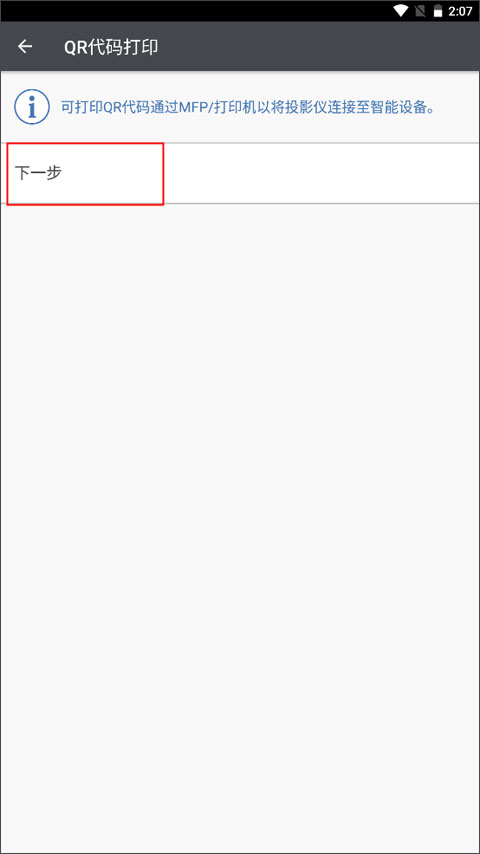
5、执行下列操作之一:
(1)轻按[读取NFC标签数据并打印QR代码],然后使用智能设备轻触粘贴在投影仪上的NFC标签。
(2)轻按[手动输入数据并打印QR代码],然后输入投影仪的管理员密码和IP地址/主机名。
6、轻按[打印设置]并选择MFP或打印机以打印二维码。
若要打印二维码,您的智能设备和MFP或打印机必须连接至同一网络。
7、请指定纸张尺寸,然后从MFP或打印机打印二维码。
1、多种文件格式,如PDF、DOC、XLS等,用户可直接从手机打印文件、照片、电子邮箱。
2、除了打印,还具备扫描、复印、传真等多种功能,满足用户多样化的办公需求。
3、轻松管理各种打印任务,用户可以在手机上进行打印设置,如纸张大小、打印质量等。
1、支持云打印功能,用户可将文件上传至云端,在其他设备上实现打印。
2、只有授权用户才能使用理光设备,有效保障了信息安全,还支持文件加密传输。
3、设计和开发过程中充分考虑了安全性,内置身份验证功能。
使用智能设备轻触粘贴在机器上的NFC标签。如果成功将数据写入到标签,则会出现数据写入完成画面。若要查看或更改写入到NFC标签的设置信息,可轻按二维码扫描屏幕上的三点图标,然后轻按[手动配置],根据机器设置编辑要写入NFC标签的设置信息。
v3.16.12版本
修复了从应用程序打印时某些语言的文件名无法正确显示的问题,以及无法预览某些 PDF 的问题。
应用信息
举报
文件大小
47.77M
系统要求
需要支持安卓系统5.2以上
应用语言
中文
开发者
理光(中国)投资有限公司
包名
com.ricoh.smartdeviceconnector
MD5码
579b5f541b2bc52f81034bc4aab98ded
隐私说明
查看应用权限
查看详情
攻略资讯
查看更多 →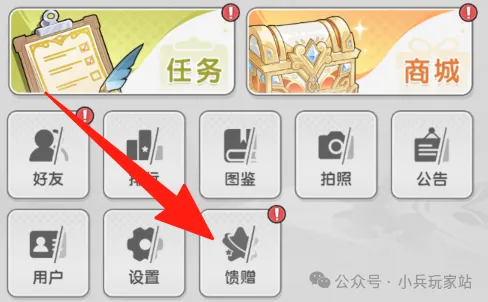
杖剑传说更新隐藏神功能副本托管详情攻略
攻略
2025-08-05 09:34:49
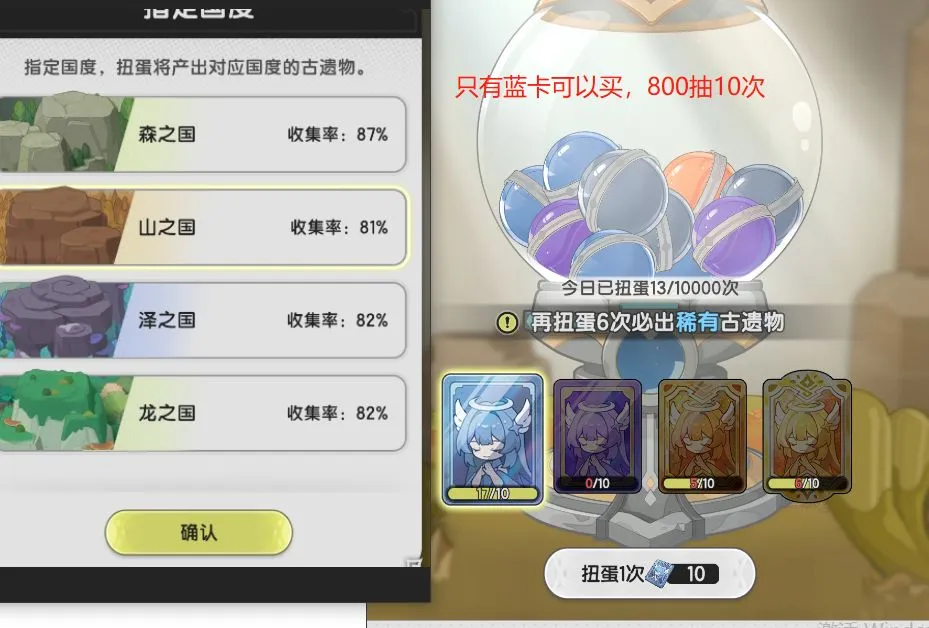
杖剑传说骑士养成篇全攻略大全
攻略
2025-08-05 08:52:47

英雄没有闪蛮子PVP流派选择攻略
攻略
2025-08-04 17:44:42

保卫向日葵熊出没联动预测大爆料
攻略
2025-08-04 16:52:47

道友来挖宝天书选择及升级攻略
攻略
2025-08-04 15:50:23

三国冰河时代兖州之战剧本换新回归攻略
攻略
2025-08-04 15:06:29

鹅鸭杀电竞主播擂台赛上演 金山世游展台持续引爆热度
攻略
2025-08-04 14:35:21
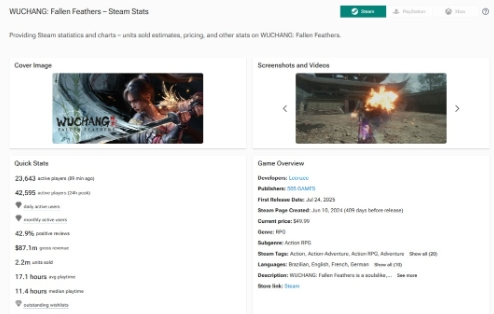
《明末》Steam十天销量或超200万 1.4.1热更新上线
攻略
2025-08-04 13:43:37
用户评价
7.7
507人评论
轻点发布我的评论
为用户打造最便捷的智能打印设备